
What is needed for playing 3D movies on Mac with 2D display:
After finishing the following work, you are able to watch 3D movies on Mac in 3D effects with non-3D display.
1. Hardware requirements
* 1 GHz or above Intel processor
* 512 MB RAM or above
* A minimum of 100 MB free Disk Space (any 3D movie will take up much more than it)
* Compatible Graphics Card that supports 3D viewing
* 120 Hz frequency compatible display unit
* 3D vision kit
2. Prepare a pair of 3D Red/Cyan glasses or VR headsets like PSVR, Oculus Rift, etc..
3. Find a 3D video player compatible with your MacOS.
Many 3D video players are out there. And VLC is one of them. In a few steps below, you can watch 3D movies on Mac via VLC media player.
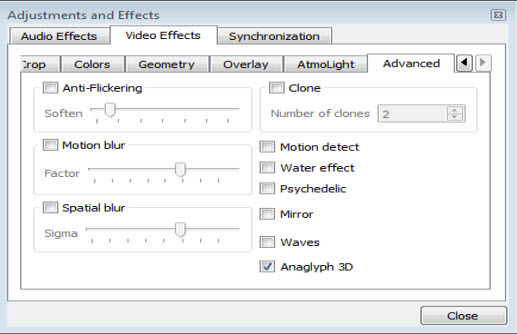
a. Load target 3D movie content to VLC.
b. Click "Tools" -> choose "Effects and Filters" option from the drop-down menu.
c. Then a new pane "Adjustments and Effects" will pop up for you. Press "Video Effects" tab -> click "Advanced" tab -> then find out "Anaglyph 3D" and check it. Then click "Close".
d. Put on your Red/Cyan 3D glasses on and watch your 3D film on VLC for Mac.
Note: VLC only supports for Red and Cyan 3D viewing. However, since VLC is not specially designed for playing 3D movies on Mac, occasionally, you may watch 3D movies on VLC for Mac with black screen, freezing, audio video out of sync. VLC won't play 3D in MP4, MKV, AVI, etc. issues are commonly complained by Mac users.
Alternatively, you can select free Dimo player for Mac as your must-have 3D Movie Players for Mac OS X, which lets you watch 3D movies in MP4, MKV, MTS, M2TS, AVCHD, AVI, MOV, 720P/1080P, 4K UHD, any formats or resolution on Mac without any hassle. Plus, the 3D film player for Mac works as a great 4K UHD 3D video player. Better still, it will share Mac local contents to any mobile devices or TV wirelessly 100% free.
To watch 3D on Mac with Dimo, just free download and launch it, click "Add file" to load your 3D movie content. And then double click the video to view 3D movies on Mac directly.
4. A top 3D Movie Converter Guarantees Smooth 3D Movies Playback on Mac
Maybe you have downloaded some 3D movies through special 3D channels, YouTube, video store, 3D movie torrent sites, etc, in 1080p ,720p, 480p, etc, but not all 3D movies are be handled by your 3D movie player for Mac without format compatibility issues.
Then a top 3D video converter for Mac is needed. Here you can use Dimo Video Converter Ultimate for Mac to help you quickly finish 3D movie conversion on MacBook(Pro/Air/iMac with 4K screen etc.) smoothly by converting HD 4K 3D movies in MKV, MTS, AVCHD etc. to MP4, M4V, MOV which are best video formats for Mac with untouched output image quality. It supports Side-by-Side/Top bottom/Anaglyph outputs.
In addition, if you want to trim/crop/flip videos, set effects, select audio track, add text or image watermark to videos, all these can be easily achieved with this powerful tool. The equivalent Windows version Dimo Video Converter Ultimate is for Windows PC users. Now download the program and let's learn how to do it.
Free Download Dimo Video Converter Ultimate for Mac/Win:


Other Download:
- Cnet Download: http://download.cnet.com/Dimo-Video-Converter-Ultimate/3000-2194_4-77376153.html
- Soft32 Download: http://dimo-video-converter-ultimate-for-mac.soft32.com/
Step 1: Load 3D movie
Launch the 3D video converter for macOS Sierra and click "Add file" button to load your media sources.

Step 2: Choose output format
Click "Select Format" and move to "Format > HD Video" category. Then you can easily select "HD MP4" or "HD MOV" as the output format.
Step 3: Advanced Video/Audio settings
Click "Settings" button to do corresponding settings regarding to video, audio like video codec, file size, video bitrate, frame rate, etc.

Step 4: Set 3D mode
Click "Edit" and turn to "3D" tab. Select 3D Anaglyph (Red-Blue) or Side-by-side (Left/Right) mode.

Step 5: Start encoding 3D films on Mac
In the end, click the "Start" button on program interface to start converting 3D video on Mac. After it finished, open output file destination, locate the created 3D files for playback on your 3D player or add to VR devices for watching with correct 3D mode anytime you want.
Free Download or Purchase Dimo Video Converter Ultimate for Mac/Win:


Kindly Note:
The price of Dimo Video Converter Ultimate for Mac is divided into 1 Year Subscription, Lifetime/Family/Business License: $43.95/Year; $45.95/lifetime license; $95.95/family license(2-4 Macs); $189.95/business pack(5-8 Macs). Get your needed one at purchase page.
Contact us or leave a message at Facebook if you have any issues.
Related Articles:
- 3 Methods to Play MKV on Mac OS Sierra
- Convert SD/HD/4K video to play on Google Pixel
- How Can I Watch 3D YouTube Videos on Samsung Gear VR
- Transcode 3D Blu-ray to play on View-master via iOS/Android
- How to watch 3D Blu-ray with Cardboard VR on Windows Phone
- Handbrake 1.0.0 Alternative in Windows (10) or Mac(OS Sierra)