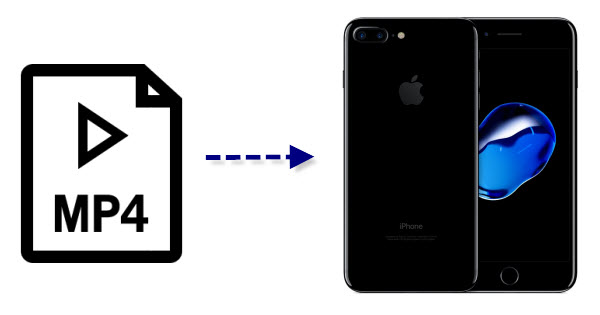Here's the basic requirements you should consider to let 3D movies play on your Google Daydream:
1. A 2D or 3D movie. If no 2D movies existing and you don't like to buy a 3D movie from Amazon or Plex, you could use the 3rd party APP as 3D movies maker shortcut such as Dimo Video Converter Ultimate to help you convert 2D to 3D quickly.
2. A phone. No matter what Android or Pixel you have, the working one will be OK which I'm sure your phone in hand can perfectly fits the Google Daydream.
The one extra thing you might need, depending on the 3D movie you have, is an app to play it for the Google Daydream. The reason you need a special app — VR player (there are top 5 free VR video players available for options) to play a 3D movie because when you play any sort of video that's meant for a VR headset, it's split into two windows.
However, if the VR players failed to play your ready-made 3D videos on Google Daydream, there are several factors to consider, including aspect Ratio, resolution, duration and video format. Different VR video players might have different supports for video formats, resolutions, aspect ratio, etc., please refer to the best video formats for different VR players and VR headsets to adjust and convert your 3D video formats by the help of Dimo Video Converter Ultimate.
Google Pixel smartphones best movie format: H.264 MP4
Google Pixel smartphones not supported format: Blu-ray, DVD, ISO, MKV, WMV, M4V, MTS, MOV, M2TS, VOB, FLV, etc.
How to Convert 2D/3D movies to Google Daydream VR?
Dimo Video Converter Ultimate is a professional 3D Video converter and VR video maker, which comparatively has better output quality, in particular HD videos and intuitive interface. With it, you can fast convert 3D Blu-ray, DVD, 3D YIFY, 3D YouTube, 3D MTS, MKV, WMV, MOV, etc. to DayDream View supported file type .
Best of all, this software allows you to convert 2D/3D to 3D videos such as MKV Top-bottom 3D Video, MP4 Top-bottom 3D Video, MP4 Side-by-Side 3D video, which can be played on Google Daydream VR perfectly. If you are Mac users, please turn to Dimo Video Converter Ultimate for Mac. Now, we will give a detailed guide on the whole process from converting 2D/3D to Google Daydream VR supported video.
Free Download Dimo Video Converter Ultimate (Win/Mac):


Other Download:
- Cnet Download: http://download.cnet.com/Dimo-Vi ... 140_4-77472903.html
- Soft32 Download: http://dimo-video-converter-ultimate.soft32.com/
- Top4download: http://www.top4download.com/dimo ... imate/nsyrihrb.html
- Softpedia Download: http://www.softpedia.com/get/Mul ... rter-Ultimate.shtml
- windows7download: http://www.windows7download.com/ ... imate/bpphgnww.html
Step 1. Import 2D/3D clips
Click "Add File" to add 2D/3D files to it. After the files are loaded, you can preview them by clicking its icon on the 3D conversion task bar to activate the build-in video player; And if you like to take snapshots of your favorite movie scene, then please hit "Edit" and tap camera icon to get pictures by screenshot.

Step 2. Choose an output format.
Based on the support range of your VR player, choose an output video format. This VR video format converter embraces almost all video formats and has 410+ built-in profiles for Google, Apple, Android, Microsoft and Sony devices. MP4 is recommended for Google Daydream VR. You are enabled to adjust the bitrate and resolution parameters for different needs.
Tip: Click Settings to adjust the parameters like video codec, video bitrate, video frame rate, audio sample rate, audio channel. 1920x1080 compressed side-by-side 3D should be resampled to 1920x540 resolution full side-by-side resolution. And keep audio in AAC or MP3.
Step 3. Set the Matching 3D modes
The 3D Video Converter program provides three kinds of 3D effects, you can choose one that match your Oculus Rift CV1, such as Side-by-side (Left-Right) or Top-Bottom.

Step 4. Start 3D VR converting for Google Daydream VR
You can define the Destination Folder for saving the output 3D VR file and set everything (e.g., encoder, trimming or clipping, merge videos). Afterwards, you are good to go by tapping "Start" button. The converted 3D VR video can be in the best format and played by VR video player on Pixel/Android phones or device after a time. After conversion, how to transfer 3D VR videos to your Pixel/Android phones for viewing on Google Daydream.
Free Download or Purchase Dimo Video Converter Ultimate:


Need the lifetime version to work on 2-4 PCs so that your friends and family can instantly broaden their entertainment options? Please refer to the family license here.

Kindly Note:
The price of Dimo Video Converter Ultimate for Windows is divided into 1 Year Subscription, Lifetime/Family/Business License: $43.95/Year; $45.95/lifetime license; $95.95/family license(2-4 PCs); $189.95/business pack(5-8 PCs). Get your needed one at purchase page.
Contact us or leave a message at Facebook if you have any issues.
Related Articles:
- How to Stream and Play MKV on Apple TV (4)
- How to upload WAV to Google Music for sharing
- Free Download Kids Educational Videos
- 2017 Top 5 MakeMKV Alternatives Review
- How to Convert and Play MP4 Videos on TV
- Solution for Vizio HDTV can't read movies from Flash Drive
- Rip 3D Blu-ray to 3D MKV for projector using MakeMKV
- Easily Rip/Copy DVD to NAS in MKV for Streaming with best quality
- How to View DVD Movies on Google Cardboard with iPhone/Android
- Easily Rip/Copy DVD to NAS in MKV for Streaming with best quality