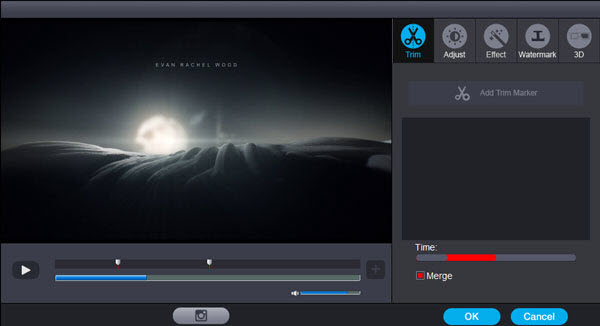Looking for a way to import iPhone (4K) videos to Premiere Pro CC/CS6/CS5 easily? This article gives you a quick workaround. Learn how to.
Before sharing your iPhone recordings on YouTube/Vimeo//Facebook/Instagram, you may want to edit iPhone videos in a video editing program. However, you may find it a painful experience to put iPhone videos to Premiere Pro. That's because the iPhone (including iPhone 7, iPhone 7 Plus, iPhone 6, iPhone 6 Plus, iPhone 5S, iPhone 5C, iPhone 4S, etc.) records and outputs its files as .MOV files. Files are compressed using the h.264 codec, which is not good for editing in Premiere Pro. This tutorial will quickly walk you through how to drag and drop iPhone 7 (4K) videos to Premiere Pro timeline for editing without hassle.
 To work iPhone 7 (4K) videos in Premiere Pro smoothly, we need convert iPhone video to Adobe Premiere preferred MPEG-2 or H.264 files and then import the converted files to Premiere Pro for editing. Dimo Video Converter Ultimate for Mac is recommended here to help you encode all of your iPhone (4K) files to MPEG-2/H.264 for using in Premiere Pro CC/CS6/CS5.
It is an optimal video converter for iPhone (4K) recordings. With it, you can transcode iPhone 4K H.264 .MOV to MPEG-2 for editing with PPro on Mac directly without any rendering or codec problems. Plus, it also allows you to convert iPhone videos to DNxHD for Avid Media Composer, MPEG-2 for After Effects, ProRes for Final Cut Pro, Apple InterMediate Codec for iMovie/FCE, etc with best results. Download it and follow the tutorial below to convert iPhone (4K) files to Premiere Pro CC/CS6/CS5 effortlessly.
To work iPhone 7 (4K) videos in Premiere Pro smoothly, we need convert iPhone video to Adobe Premiere preferred MPEG-2 or H.264 files and then import the converted files to Premiere Pro for editing. Dimo Video Converter Ultimate for Mac is recommended here to help you encode all of your iPhone (4K) files to MPEG-2/H.264 for using in Premiere Pro CC/CS6/CS5.
It is an optimal video converter for iPhone (4K) recordings. With it, you can transcode iPhone 4K H.264 .MOV to MPEG-2 for editing with PPro on Mac directly without any rendering or codec problems. Plus, it also allows you to convert iPhone videos to DNxHD for Avid Media Composer, MPEG-2 for After Effects, ProRes for Final Cut Pro, Apple InterMediate Codec for iMovie/FCE, etc with best results. Download it and follow the tutorial below to convert iPhone (4K) files to Premiere Pro CC/CS6/CS5 effortlessly.
Free Download Dimo Video Converter Ultimate for Mac/Win:


Other Download:
Convert iPhone video clips to Premiere Pro for editing
Step 1: Add iPhone (4K) files
Install and launch the iPhone 4K Video Converter for Mac, and then click "Add File" button to import your 4K files to the software.
 Step 2: Select output format
Click "Select Format" bar to determine output format. Follow "Editor" and select "Adobe Premiere" as the output format. Besides, you can also choose WMV if you want to get a relatively smaller output file.
Tips:
1. Settings- Click it to customize audio and video parameters Video Codec, bit rate, frame rate, Audio codec, sample rate, audio channels.
Step 2: Select output format
Click "Select Format" bar to determine output format. Follow "Editor" and select "Adobe Premiere" as the output format. Besides, you can also choose WMV if you want to get a relatively smaller output file.
Tips:
1. Settings- Click it to customize audio and video parameters Video Codec, bit rate, frame rate, Audio codec, sample rate, audio channels.
 2. Editor - Click "Edit" to set add watermark, deinterlace, trim, crop, add effects, etc.
Step 3: Convert iPhone (4K) video to Adobe Premiere
Click "Start" button under the preview window, the converter will start encoding iPhone (4K) videos for importing to Adobe Premiere. Soon after the conversion is finished, just click "Open" button to get the converted iPhone 7 (4K) videos for edit in Adobe Premiere Pro CC/CS6/CS5 perfectly.
Free Download or Purchase Dimo Video Converter Ultimate for Mac/Win:
2. Editor - Click "Edit" to set add watermark, deinterlace, trim, crop, add effects, etc.
Step 3: Convert iPhone (4K) video to Adobe Premiere
Click "Start" button under the preview window, the converter will start encoding iPhone (4K) videos for importing to Adobe Premiere. Soon after the conversion is finished, just click "Open" button to get the converted iPhone 7 (4K) videos for edit in Adobe Premiere Pro CC/CS6/CS5 perfectly.
Free Download or Purchase Dimo Video Converter Ultimate for Mac/Win:
 Kindly Note:The price of Dimo Video Converter Ultimate for Mac is divided into 1 Year Subscription, Lifetime/Family/Business License: $43.95/Year; $45.95/lifetime license; $95.95/family license(2-4 Macs); $189.95/business pack(5-8 Macs). Get your needed one at purchase page.
Related Software:
BDmate (Mac/Win)
Lossless backup Blu-ray to MKV with all audio and subtitle tracks; Rip Blu-ray to multi-track MP4; Convert Blu-ray to almost all popular video/audio formats and devices; Copy Blu-ray to ISO/M2TS; Share digitized Blu-ray wirelessly.
DVDmate (Mac/Win)
A professional DVD ripping and editing tool with strong ability to remove DVD protection, transcode DVD to any video and audio format, and edit DVD to create personal movie.
Videomate (Mac/Win)
An all-around video converter software program that enables you to convert various video and audio files to formats that are supported by most multimedia devices.
8K Player (Mac/Win)
A mixture of free HD/4K video player, music player, Blu-ray/DVD player, video recorder and gif maker.
Contact us or leave a message at Facebook if you have any issues.
Related Articles:
Source: Import iPhone 7 (4K) Video to Premiere Pro for editing
Kindly Note:The price of Dimo Video Converter Ultimate for Mac is divided into 1 Year Subscription, Lifetime/Family/Business License: $43.95/Year; $45.95/lifetime license; $95.95/family license(2-4 Macs); $189.95/business pack(5-8 Macs). Get your needed one at purchase page.
Related Software:
BDmate (Mac/Win)
Lossless backup Blu-ray to MKV with all audio and subtitle tracks; Rip Blu-ray to multi-track MP4; Convert Blu-ray to almost all popular video/audio formats and devices; Copy Blu-ray to ISO/M2TS; Share digitized Blu-ray wirelessly.
DVDmate (Mac/Win)
A professional DVD ripping and editing tool with strong ability to remove DVD protection, transcode DVD to any video and audio format, and edit DVD to create personal movie.
Videomate (Mac/Win)
An all-around video converter software program that enables you to convert various video and audio files to formats that are supported by most multimedia devices.
8K Player (Mac/Win)
A mixture of free HD/4K video player, music player, Blu-ray/DVD player, video recorder and gif maker.
Contact us or leave a message at Facebook if you have any issues.
Related Articles:
Source: Import iPhone 7 (4K) Video to Premiere Pro for editing
MKVCinemas is one of torrent movie sites where you can find and download MKV movies, videos and songs of Bollywood, Hollywood, Hindi, Cartoon, Animation, TV Shows. MKV is a popular container format for movies due to its greatest feature of it accommodate many different types of encoded video, audio and subtitle streams in different languages, which conveys Hollywood, Bollywood movies in high quality.
However, MKV isn't exactly widely supported by most multimedia applications and household portable media devices like iTunes, iPhone, iPad, iPod, PS3, PS4, etc. because of the compatibility issues. That's way we will put together a guide on how to quickly convert MKVCinemas downloaded MKV files into MP4 format- best option to play on modern devices and media players.
 No matter what the situation is, you will be involving in MKV to MP4 file conversion. Dimo Video Converter Ultimateis our favorite to handle those MKV video files in 720p, 1080p or even 2160p. It is lightweight and easy-to-use that lets you convert almost every multimedia format you've ever heard including MKV, MP4, MOV, VOB, Tivo, FLV, MXF,MTS, XAVC, AVI, etc.
You can convert MKV to h.264 MP4 file or MKV to MPEG-4 video on Windows 10 or vice versa. The equivalent Mac version - Dimo Video Converter Ultimate for Mac is also available for Mac user. Do note that the Windows version has NVDIA CUDA support which enables you to easily finisth MKV to MP4 conversion in 6X faster speed. OK, let's take a look at how easy is to convert your MKV video files downloded from MKVCinemas. In this article, we will take converting an .MKV to an .mp4 file on Windows PC for example. The process on Mac is pretty much identical to the one described below for Windows. Let's get started.
No matter what the situation is, you will be involving in MKV to MP4 file conversion. Dimo Video Converter Ultimateis our favorite to handle those MKV video files in 720p, 1080p or even 2160p. It is lightweight and easy-to-use that lets you convert almost every multimedia format you've ever heard including MKV, MP4, MOV, VOB, Tivo, FLV, MXF,MTS, XAVC, AVI, etc.
You can convert MKV to h.264 MP4 file or MKV to MPEG-4 video on Windows 10 or vice versa. The equivalent Mac version - Dimo Video Converter Ultimate for Mac is also available for Mac user. Do note that the Windows version has NVDIA CUDA support which enables you to easily finisth MKV to MP4 conversion in 6X faster speed. OK, let's take a look at how easy is to convert your MKV video files downloded from MKVCinemas. In this article, we will take converting an .MKV to an .mp4 file on Windows PC for example. The process on Mac is pretty much identical to the one described below for Windows. Let's get started.
Free Download Dimo Video Converter Ultimate (Win/Mac):


Other Download:
Guide to Convert MKVCinemas downloaded MKV to MP4
Step 1. Add MKVCinemas downloaded video files to the converter
You can click "Add File" button to add MKVCinemas downloaded video files from computer folder or just drag & drop your MKVCinemas downloaded videos to the file list directly.
 Step 2. Select MP4 as the output format
Open the "Select Format" list of this app on the right side of the main interface, and then select "MP4" under the "Format > Video" section. If you are planning to play the converted MP4 files on iPhone, iPad, iPod, PSP, BlackBerry, HTC, VR, Xbox, TV or other popular devices, you can choose the presets offered so that there is no need to set the resolution, frame rate etc. by yourself. Just go to "Phone", "TV", "Games", "VR" category to select the corresponding the devices here.
Step 3. Video editing (optional)
Besides the conversion function, this MP4 video converter actually supplies some useful edit functions to improve your videos by cropping, trimming, flipping, adding effects/watermark, create 3D for the video.
Step 2. Select MP4 as the output format
Open the "Select Format" list of this app on the right side of the main interface, and then select "MP4" under the "Format > Video" section. If you are planning to play the converted MP4 files on iPhone, iPad, iPod, PSP, BlackBerry, HTC, VR, Xbox, TV or other popular devices, you can choose the presets offered so that there is no need to set the resolution, frame rate etc. by yourself. Just go to "Phone", "TV", "Games", "VR" category to select the corresponding the devices here.
Step 3. Video editing (optional)
Besides the conversion function, this MP4 video converter actually supplies some useful edit functions to improve your videos by cropping, trimming, flipping, adding effects/watermark, create 3D for the video.
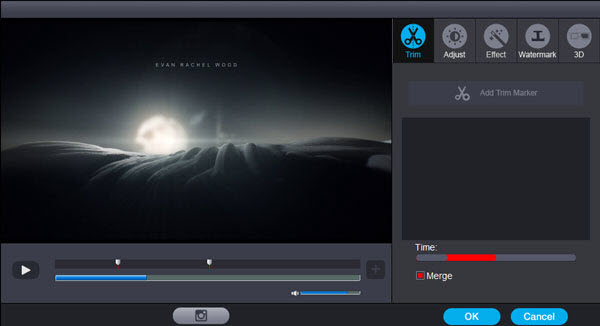 Step 3. Start to Convert MKVCinemas downloaded video to MP4
Hit the "Start" button. A couple of minutes later you will get quality MP4 file(s). The entire process will take a bit of time, obviously vary depending on the size of the MKV flash files and your computer hardware specs. The Video Converter (Windows 10 supported) works well in Windows 10/8/7/XP/Vista. Have a nice media experience.
Now you can connect your iPod/iPhone, Android, VLC, VR, TV or other portable media player you own with PC, and transfer these MP4 files to it. You know most portable media player accepts MP4 format, such as iPod, iPhone, Walkman, PSP, Zune, Creative Zen, etc. Now, it's time to enjoy your MKVCinemas downloaded video on your portable media player in the living room, on a trip, or anywhere.
Other Two ways to convert MKV to MP4
a. Converting with VLC (Windows/MacOS)
VLC media player can recognize and play almost any video format, including MKV, and it's absolutely free. Not only can you watch MKV files with VLC, but it can also convert your video into a number of formats, including MP4. Here's how.
Step 1: Navigate to VideoLAN's homepage and download VLC. Make sure to read the fine print when installing, so you aren't introducing your computer to any hidden programs or viruses. Afterward, launch the program as you would any other piece of software
Step 2: Click the Media tab in the upper-left corner and select Convert/Save from the resulting drop-down menu. From here, click the Add button and locate the file you wish to convert on your PC. Once found, hit the Convert/Save button at the bottom of the window.
Step 3: Specify your desired video format — in this case, "H.264 + Mp3 (MP4)" –using the drop-down menu beside Profile. Clicking the tool icon will also allow you to further fine-tune your settings.
Once you're happy with your settings, specify under Destination where you would like VLC to export your file. Then, click Start. The timeline will turn into a progress bar, and once it finishes, your video will be ready!
b. Converting with Cloud Convert (Web-based)
There are also a number of websites that allow you to convert any file type for free. We'll take you through the basics of one site in particular, called Cloud Convert. The service has been one of our go-to conversion websites for years, namely because it's simple and supports a vast array of file formats.
It's important to note, however, that you have to upload your video files to a server, and the company that converts them may have access. Keep that in mind before you use it to convert anything you wouldn't want out on the open web.
Step 1: Navigate to the Cloud Convert homepage and upload your file. You can either find your file through the Select file tab, or you can simply drop the file in your browser window.
Step 2: Scroll through the list of audio formats and select MP4. By default, Cloud Convert will create an MP4 using an H264 video codec, and 192kbps AAC compression. If you'd rather not use these setting, click the wrench icon and customize your preferences. Once your desired settings are in place, click Start Conversion.
Step 3: When the conversion process is complete, a green Download icon will pop up, which you can use to retrieve your video!
Step 3. Start to Convert MKVCinemas downloaded video to MP4
Hit the "Start" button. A couple of minutes later you will get quality MP4 file(s). The entire process will take a bit of time, obviously vary depending on the size of the MKV flash files and your computer hardware specs. The Video Converter (Windows 10 supported) works well in Windows 10/8/7/XP/Vista. Have a nice media experience.
Now you can connect your iPod/iPhone, Android, VLC, VR, TV or other portable media player you own with PC, and transfer these MP4 files to it. You know most portable media player accepts MP4 format, such as iPod, iPhone, Walkman, PSP, Zune, Creative Zen, etc. Now, it's time to enjoy your MKVCinemas downloaded video on your portable media player in the living room, on a trip, or anywhere.
Other Two ways to convert MKV to MP4
a. Converting with VLC (Windows/MacOS)
VLC media player can recognize and play almost any video format, including MKV, and it's absolutely free. Not only can you watch MKV files with VLC, but it can also convert your video into a number of formats, including MP4. Here's how.
Step 1: Navigate to VideoLAN's homepage and download VLC. Make sure to read the fine print when installing, so you aren't introducing your computer to any hidden programs or viruses. Afterward, launch the program as you would any other piece of software
Step 2: Click the Media tab in the upper-left corner and select Convert/Save from the resulting drop-down menu. From here, click the Add button and locate the file you wish to convert on your PC. Once found, hit the Convert/Save button at the bottom of the window.
Step 3: Specify your desired video format — in this case, "H.264 + Mp3 (MP4)" –using the drop-down menu beside Profile. Clicking the tool icon will also allow you to further fine-tune your settings.
Once you're happy with your settings, specify under Destination where you would like VLC to export your file. Then, click Start. The timeline will turn into a progress bar, and once it finishes, your video will be ready!
b. Converting with Cloud Convert (Web-based)
There are also a number of websites that allow you to convert any file type for free. We'll take you through the basics of one site in particular, called Cloud Convert. The service has been one of our go-to conversion websites for years, namely because it's simple and supports a vast array of file formats.
It's important to note, however, that you have to upload your video files to a server, and the company that converts them may have access. Keep that in mind before you use it to convert anything you wouldn't want out on the open web.
Step 1: Navigate to the Cloud Convert homepage and upload your file. You can either find your file through the Select file tab, or you can simply drop the file in your browser window.
Step 2: Scroll through the list of audio formats and select MP4. By default, Cloud Convert will create an MP4 using an H264 video codec, and 192kbps AAC compression. If you'd rather not use these setting, click the wrench icon and customize your preferences. Once your desired settings are in place, click Start Conversion.
Step 3: When the conversion process is complete, a green Download icon will pop up, which you can use to retrieve your video!
Free Download or Purchase Dimo Video Converter Ultimate:



Kindly Note:
The price of Dimo Video Converter Ultimate for Windows is divided into 1 Year Subscription, Lifetime/Family/Business License: $43.95/Year; $45.95/lifetime license; $95.95/family license(2-4 PCs); $189.95/business pack(5-8 PCs). Get your needed one at purchase page.
Related Software:
BDmate (Win/Mac)
Lossless backup Blu-ray to MKV with all audio and subtitle tracks; Rip Blu-ray to multi-track MP4; ConvertBlu-ray to almost all popular video/audio formats and devices; Copy Blu-ray to ISO/M2TS; Share digitized Blu-ray wirelessly.
DVDmate (Win/Mac)
A professional DVD ripping and editing tool with strong ability to remove DVD protection, transcode DVD to any video and audio format, and edit DVD to create personal movie.
Videomate (Win/Mac)
An all-around video converter software program that enables you to convert various video and audio files to formats that are supported by most multimedia devices.
8K Player (Win/Mac)
A mixture of free HD/4K video player, music player, Blu-ray/DVD player, video recorder and gif maker.
Contact us or leave a message at Facebook if you have any issues.
Related Articles: