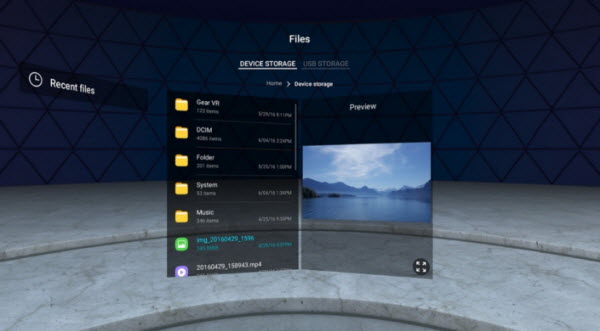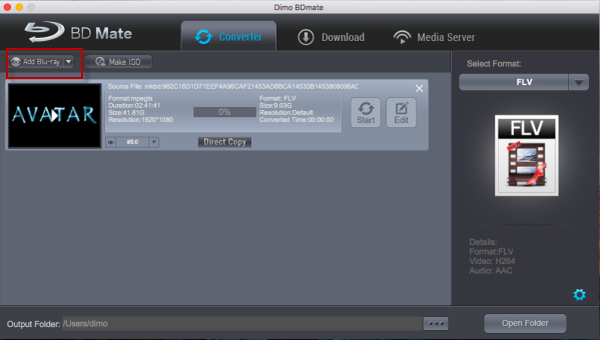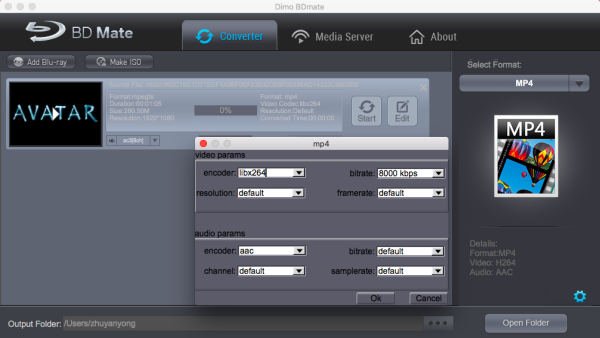Samsung recently updated its Samsung Internet app which enables you to view and streaming VR content with ease. So, if you a disc collector, have you ever thought of getting DVD films to Gear VR for watching on Samsung Gear VR with Galxy Note 4/Note 5 or Galaxy S6/S6 Edge/S6 Edge+/S7/S7/S7 Edge smartphone for better visual experience, just like sitting in a movie theater where you can look around and towards the screen where a video is being played? In this page, we will give you the easy solution to watch DVD movies in Gear VR via Samsung Handset.
 In fact, it is easy to watch DVD videos on Gear VR as long as you got a Gear VR DVD Ripper in hand. A number of VR video converter software programs vary, so you might be confused when you have to choose one. Here you can adopt Dimo Video Converter Ultimate for help.
It is a professional DVD ripping software. With it you can easily convert DVD or 2D/3D Blu-ray, 2D/3D movies, ISO to MKV, MP4, AVI, FLV, etc. with 3D effect to create true theater entertainment at home instead of going to cinema. If you're using a Mac, simply turn to Dimo Video Converter Ultimate for Mac, which allows you to rip DVD to SBS 3D videos for playback on Samsung Gear VR on Mac OS X(including 10.12 OS Sierra and 10.11 OS X El Capitan). Now download the right version and follow the tips below to finish your task.
In fact, it is easy to watch DVD videos on Gear VR as long as you got a Gear VR DVD Ripper in hand. A number of VR video converter software programs vary, so you might be confused when you have to choose one. Here you can adopt Dimo Video Converter Ultimate for help.
It is a professional DVD ripping software. With it you can easily convert DVD or 2D/3D Blu-ray, 2D/3D movies, ISO to MKV, MP4, AVI, FLV, etc. with 3D effect to create true theater entertainment at home instead of going to cinema. If you're using a Mac, simply turn to Dimo Video Converter Ultimate for Mac, which allows you to rip DVD to SBS 3D videos for playback on Samsung Gear VR on Mac OS X(including 10.12 OS Sierra and 10.11 OS X El Capitan). Now download the right version and follow the tips below to finish your task.
Free Download Dimo Video Converter Ultimate (Win/Mac):


Other Download:
Full Guide: Convert DVD to Gear VR for watching
Step 1. Import DVD movie
Launch the best DVD to Gear VR converter. Click "Add DVD" button to add DVD movie to it. After the DVD titles are loaded, you can preview each one by double clicking.
 Step 2. Select output format for Gear VR
Click "Select Format" bar and find "Device > VR", select SamsungGear. The output format has been adjusted for your Gear VR format requirement.
Step 3. Specify video/audio parameters
Click Settings button to adjust video/audio parameters like video resolution, bitrate, audio codec, audio channel. According to my experience, anything over 720p does nothing but turn battery energy into heat, due to the screen resolution.
Step 2. Select output format for Gear VR
Click "Select Format" bar and find "Device > VR", select SamsungGear. The output format has been adjusted for your Gear VR format requirement.
Step 3. Specify video/audio parameters
Click Settings button to adjust video/audio parameters like video resolution, bitrate, audio codec, audio channel. According to my experience, anything over 720p does nothing but turn battery energy into heat, due to the screen resolution.
 Step 4. Set Video Mode
Once you have gained proper information about video types then it is time to set a mode as per your video type so that it can work perfectly on your Gear VR. Click "Edit", turn to "3D" and choose "Lef-Right" to output Side-by-side (SBS) videos for Samsung Gear.
Step 4. Set Video Mode
Once you have gained proper information about video types then it is time to set a mode as per your video type so that it can work perfectly on your Gear VR. Click "Edit", turn to "3D" and choose "Lef-Right" to output Side-by-side (SBS) videos for Samsung Gear.
 You can also trim/crop video, adjust effect/add watermark to video and take snapshots of your favorite movie scene if you want.
Step 5. Start encoding DVD to Gear VR
Click "Start" button to start converting DVD to Samsung Gear VR friendly video. After the conversion, you can get the resulted videos by clicking the Open button ready for transferring in the next step.
Step 6. Start to watch converted videos to Gear VR
1. Download Samsung Internet Browser for Gear VR
Open the Oculus Store from within GearVR
Find and Download the Samsung Internet Browser
If you can’t find it in the store, you may already have the browser.
2. Enjoy VR content on Gear VR
Place your video files into the folder named “My Videos” on your MicroSD card for Galaxy phone, or store them on USB storage through the USB OTG (on-the-go).
You can also trim/crop video, adjust effect/add watermark to video and take snapshots of your favorite movie scene if you want.
Step 5. Start encoding DVD to Gear VR
Click "Start" button to start converting DVD to Samsung Gear VR friendly video. After the conversion, you can get the resulted videos by clicking the Open button ready for transferring in the next step.
Step 6. Start to watch converted videos to Gear VR
1. Download Samsung Internet Browser for Gear VR
Open the Oculus Store from within GearVR
Find and Download the Samsung Internet Browser
If you can’t find it in the store, you may already have the browser.
2. Enjoy VR content on Gear VR
Place your video files into the folder named “My Videos” on your MicroSD card for Galaxy phone, or store them on USB storage through the USB OTG (on-the-go).
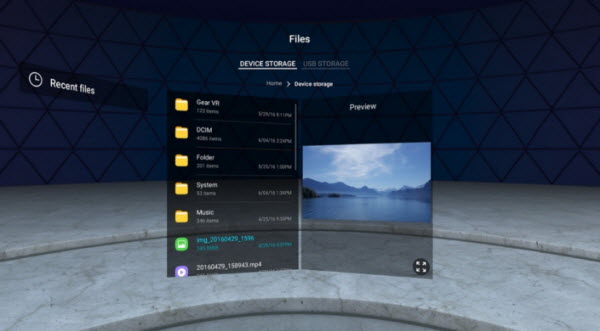 Launch the Samsung Internet Browser from Gear VR. And use File Explorer feature to browse and view ripped DVD videos on Samsung Gear VR via Samsung Handset. Enjoy.
Free Download or Purchase Dimo Video Converter Ultimate:
Launch the Samsung Internet Browser from Gear VR. And use File Explorer feature to browse and view ripped DVD videos on Samsung Gear VR via Samsung Handset. Enjoy.
Free Download or Purchase Dimo Video Converter Ultimate:


 Kindly Note:
The price of Dimo Video Converter Ultimate for Windows is divided into 1 Year Subscription, Lifetime/Family/Business License: $43.95/Year; $45.95/lifetime license; $95.95/family license(2-4 PCs); $189.95/business pack(5-8 PCs). Get your needed one at purchase page.
Contact us or leave a message at Facebook if you have any issues.
Related Articles:
Source: Rip DVDs for Viewing in Gear VR via Samsung Handset
Kindly Note:
The price of Dimo Video Converter Ultimate for Windows is divided into 1 Year Subscription, Lifetime/Family/Business License: $43.95/Year; $45.95/lifetime license; $95.95/family license(2-4 PCs); $189.95/business pack(5-8 PCs). Get your needed one at purchase page.
Contact us or leave a message at Facebook if you have any issues.
Related Articles:
Source: Rip DVDs for Viewing in Gear VR via Samsung Handset
ZEISS VR ONE Plus is a one-of-a-kind device allowing us to take our first steps in the world of virtual reality. Its lightweight design and 100% portability make it the perfect companion for virtual reality experience just like sitting in a movie theater with a Cinema app. In this case, there is nothing better than watching 3D Blu-ray movies via Zeiss VR One (Plus) via iPhone instead of going to the cinema.
 Whatever purposes you are on, importing 3D Blu-ray movies into Zeiss VR for amusement is not a bad choice for you! VR One by default supports most common file formats including MP4 and MOV. When it comes to playing 3D videos, VR One requires side-by-side (SBS) video, but most Blu-rays are in the "frame packed" format. So, we will quickly walk you through the easy solution to view 3D Blu-ray movies with VR One (Plus) via iPhone by converting a 3D Blu-ray to VR One (Plus) friendly file type, so you can watch 3D Blu-ray movies in VR One Cinema app.
Well, to rip 3D Blu-ray movie to VR One (Plus) supported video, you need a 3D Blu-ray ripping tool. Dimo BDmate for Mac, a professional Mac 3D Blu-ray movie converter, is the best choice of converting 3D Blu-rays for VR One. The program is easy to use and can help you rip 3D Blu-ray to MP4, MKV, AVI, WMV, MOV, etc HD media formats.
Best of all, this software allows you to fast convert 3D Blu-ray movies to 3D videos such as MP4 Side-by-Side 3D video, which can be played on VR One (Plus) perfectly. If you are running on Windows PC, please turn to BDmate, which allows you to convert 3D Blu-ray to VR One on Windows (Windows 10 included). Download the excellent 3D Blu-ray Ripper for Mac with right version and start the 3D Blu-ray to VR One (Plus) movie conversion.
Free Download BDmate for Mac/Win:
Whatever purposes you are on, importing 3D Blu-ray movies into Zeiss VR for amusement is not a bad choice for you! VR One by default supports most common file formats including MP4 and MOV. When it comes to playing 3D videos, VR One requires side-by-side (SBS) video, but most Blu-rays are in the "frame packed" format. So, we will quickly walk you through the easy solution to view 3D Blu-ray movies with VR One (Plus) via iPhone by converting a 3D Blu-ray to VR One (Plus) friendly file type, so you can watch 3D Blu-ray movies in VR One Cinema app.
Well, to rip 3D Blu-ray movie to VR One (Plus) supported video, you need a 3D Blu-ray ripping tool. Dimo BDmate for Mac, a professional Mac 3D Blu-ray movie converter, is the best choice of converting 3D Blu-rays for VR One. The program is easy to use and can help you rip 3D Blu-ray to MP4, MKV, AVI, WMV, MOV, etc HD media formats.
Best of all, this software allows you to fast convert 3D Blu-ray movies to 3D videos such as MP4 Side-by-Side 3D video, which can be played on VR One (Plus) perfectly. If you are running on Windows PC, please turn to BDmate, which allows you to convert 3D Blu-ray to VR One on Windows (Windows 10 included). Download the excellent 3D Blu-ray Ripper for Mac with right version and start the 3D Blu-ray to VR One (Plus) movie conversion.
Free Download BDmate for Mac/Win:

 Full Guide: Convert 3D Blu-rays to VR One (Plus) for watching via iPhone
Step 1. Import 3D Blu-ray movie
Launch the best 3D Blu-ray to VR One converter. Click "Add Blu-ray" button to add 3D Blu-ray movie to it from BD drive. After the BD files are loaded, you can preview them on the right viewing window and take snapshots of your favorite movie scene if you want.
Full Guide: Convert 3D Blu-rays to VR One (Plus) for watching via iPhone
Step 1. Import 3D Blu-ray movie
Launch the best 3D Blu-ray to VR One converter. Click "Add Blu-ray" button to add 3D Blu-ray movie to it from BD drive. After the BD files are loaded, you can preview them on the right viewing window and take snapshots of your favorite movie scene if you want.
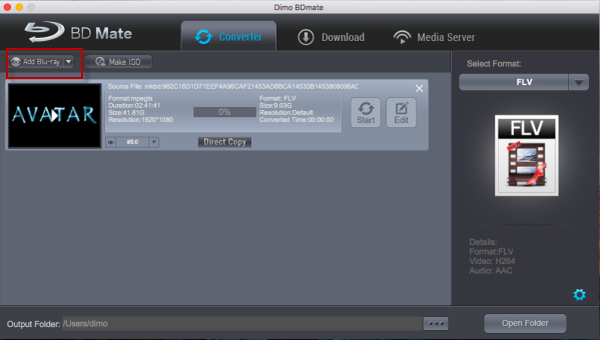 Step 2. Select output format for VR One (Plus)
Click "Select Format" bar and find "Format > Video", there are a lot of format options for you. "MP4" or "MOV" is recommended for ZEISS VR One.
Step 3. Advanced Video/Audio settings
Click "Settings" button to do corresponding settings regarding to video, audio. Note that VR One compatible audio has to be encoded in AAC or MP3. AC3 audio and DTS Dolby don't seem to work.
Step 2. Select output format for VR One (Plus)
Click "Select Format" bar and find "Format > Video", there are a lot of format options for you. "MP4" or "MOV" is recommended for ZEISS VR One.
Step 3. Advanced Video/Audio settings
Click "Settings" button to do corresponding settings regarding to video, audio. Note that VR One compatible audio has to be encoded in AAC or MP3. AC3 audio and DTS Dolby don't seem to work.
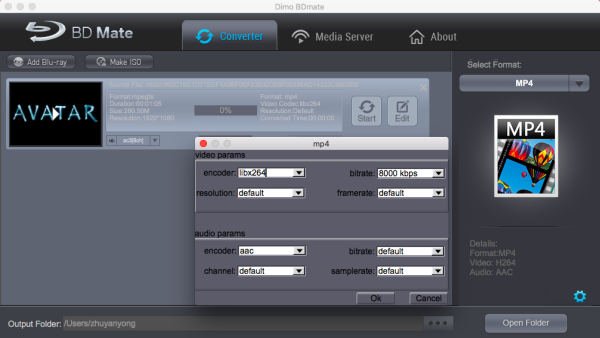 Step 4. Set 3D mode
Click "Edit" and turn to 3D, then choose "Left-Right" and click "OK" to set 3D mode for viewing 3D Blu-ray on VR One (Plus) with 3D effect.
Step 4. Set 3D mode
Click "Edit" and turn to 3D, then choose "Left-Right" and click "OK" to set 3D mode for viewing 3D Blu-ray on VR One (Plus) with 3D effect.
 Step 4. Start converting
After you have done all the settings, return to the main interface to hit Convert button to start 3D Blu-ray to VR One (Plus) converting process. When the conversion is finished, click Open button to get the output 3D videos.
Step 5. Add and view SBS 3D movie on VR One (Plus)
The ZEISS VR ONE Cinema app enables you to enjoy your 3D movies in an immersive environment with the lights off. Download it on the Apple App Store and run it.
1.Connect your iPhone 6/6s/6s Plus to iTunes
2.Select your iPhone and go to "Apps" / "File Sharing" / "VR ONE Cinema"
3.Drag and drop any .mp4 / .mov file into the list of documents.
4.Important: DRM-protected movies (e.g. purchased movies from iTunes Store) are not supported.
* Hint: For 3D side-by-side (SBS) movies, please make sure that the filename contains "SBS".
* Movies in 720p resolution are best for watching in the VR ONE Cinema.
* Download detailed Instructions for iOS
As you see, it is extremely easy to for 3D Blu-ray enjoyment on VR One (Plus) in VR ONE Cinema without any hassles.
Note: ZEISS VR ONE is the first VR Headset to take advantage of smartphone/app technology to enable First Person View (FPV) from your drone. FPV puts you in the cockpit and lets you see exactly what your drone sees. Thanks to the ZEISS VR ONE, experiencing FPV flight has never been easier, safer or more affordable. Have fun!
Additional Tip:
Get Dimo Video Converter Ultimate for Mac/Dimo Video Converter Ultimate with Only $45.95, which can save you $63.9(BDmate $39.95 + Videomate $39.95 + DVDmate $29.95 = $109.85), then you can enjoy any Blu-ray/DVD/ISO or common movies freely on Windows 10/8/8.1/7/Vista/XP.
Related Software:
BDmate (Mac/Win)
Lossless backup Blu-ray to MKV with all audio and subtitle tracks; Rip Blu-ray to multi-track MP4; ConvertBlu-ray to almost all popular video/audio formats and devices; Copy Blu-ray to ISO/M2TS; Share digitized Blu-ray wirelessly.
DVDmate (Mac/Win)
A professional DVD ripping and editing tool with strong ability to remove DVD protection, transcode DVD to any video and audio format, and edit DVD to create personal movie.
8K Player (Mac/Win)
A mixture of free HD/4K video player, music player, Blu-ray/DVD player, video recorder and gif maker.
Free Download or Purchase BDmate for Mac:
Step 4. Start converting
After you have done all the settings, return to the main interface to hit Convert button to start 3D Blu-ray to VR One (Plus) converting process. When the conversion is finished, click Open button to get the output 3D videos.
Step 5. Add and view SBS 3D movie on VR One (Plus)
The ZEISS VR ONE Cinema app enables you to enjoy your 3D movies in an immersive environment with the lights off. Download it on the Apple App Store and run it.
1.Connect your iPhone 6/6s/6s Plus to iTunes
2.Select your iPhone and go to "Apps" / "File Sharing" / "VR ONE Cinema"
3.Drag and drop any .mp4 / .mov file into the list of documents.
4.Important: DRM-protected movies (e.g. purchased movies from iTunes Store) are not supported.
* Hint: For 3D side-by-side (SBS) movies, please make sure that the filename contains "SBS".
* Movies in 720p resolution are best for watching in the VR ONE Cinema.
* Download detailed Instructions for iOS
As you see, it is extremely easy to for 3D Blu-ray enjoyment on VR One (Plus) in VR ONE Cinema without any hassles.
Note: ZEISS VR ONE is the first VR Headset to take advantage of smartphone/app technology to enable First Person View (FPV) from your drone. FPV puts you in the cockpit and lets you see exactly what your drone sees. Thanks to the ZEISS VR ONE, experiencing FPV flight has never been easier, safer or more affordable. Have fun!
Additional Tip:
Get Dimo Video Converter Ultimate for Mac/Dimo Video Converter Ultimate with Only $45.95, which can save you $63.9(BDmate $39.95 + Videomate $39.95 + DVDmate $29.95 = $109.85), then you can enjoy any Blu-ray/DVD/ISO or common movies freely on Windows 10/8/8.1/7/Vista/XP.
Related Software:
BDmate (Mac/Win)
Lossless backup Blu-ray to MKV with all audio and subtitle tracks; Rip Blu-ray to multi-track MP4; ConvertBlu-ray to almost all popular video/audio formats and devices; Copy Blu-ray to ISO/M2TS; Share digitized Blu-ray wirelessly.
DVDmate (Mac/Win)
A professional DVD ripping and editing tool with strong ability to remove DVD protection, transcode DVD to any video and audio format, and edit DVD to create personal movie.
8K Player (Mac/Win)
A mixture of free HD/4K video player, music player, Blu-ray/DVD player, video recorder and gif maker.
Free Download or Purchase BDmate for Mac:

 Contact us or leave a message at Facebook if you have any issues.
Related Articles:
Source: How to watch 3D Blu-ray on VR One (Plus) via iPhone
Contact us or leave a message at Facebook if you have any issues.
Related Articles:
Source: How to watch 3D Blu-ray on VR One (Plus) via iPhone