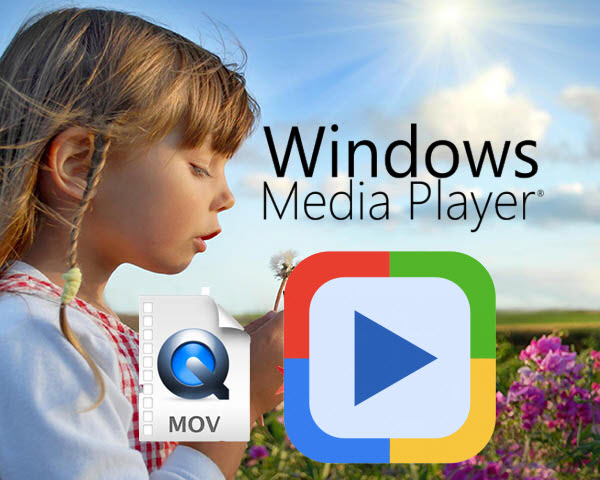It's important to know that the most VR app for Gear VR or Oculus Cinema supports 3D movies in side-by-side/top-bottom format. To get rid of the trouble with placing them in Blu-ray player and even avoid considering the region codes of commercial BDs, the only route is to rip 3D Blu-rays to Gear VR VR app supported file 3D video type.
See Gear VR Supported Media Formats
.mp4 .m4v .3gp .3g2 .ts .webm .mkv .wmv .asf .avi .flv. In our opinion, .mkv is best, while audio is aac. Only audio which Android standardly supports work and that is AAC and MP3. AC3 and DTS were removed because of high licensing costs. Make sure your movies are in 720p.
Samsung Gear VR works on the following Samsung Galaxy smartphones: Galaxy Note 5, Galaxy S6/S6 Edge/S6 Edge+, Galaxy S7/S7 Edge.
Here Dimo Video Converter Ultimate is recommended as a professional Blu-ray to Gear VR Converter. It is specially designed for remove protection from 3D Blu-ray and rip movie from 3D Blu-ray disc and BD movie folder and output SBS, Top-Bottom, Anaglyph 3D MKV, MP4 videos supported by Samsung Gear VR Unit/Innovator Edition, Oculus Rift, Google Cardboard, HTC Vive, Google Daydream View, 3D TV, etc. with best quality easily. For mac users, please turn to Dimo Video Converter Ultimate for Mac, macOS Sierra 10.12 supported.
Other functions:
* Convert Blu ray/DVD Movies to latest iOS Android devices with customized profile settings.
* World's Fastest Speed - NVIDIA CUDA technology makes conversion 6X faster than any others.
* Convert to All Mainstream Formats - Convert downloaded or recorded movies and videos to MP4, MOV, AVI, etc.
* Make ISO - 1:1 backup 2D/3D Blu-ray to ISO.
* Edit and Adjust Video - Free edit (crop, trim, add effect/watermark, etc.)
* In addition, you can also lossless copy 2D/3D Blu-ray to mkv with keeping audio tracks, subtitles, without hassle!
Free Download Dimo Video Converter Ultimate (Win/Mac):


Other Download:
- Cnet Download: http://download.cnet.com/Dimo-Video-Converter-Ultimate/3000-2140_4-77472903.html
- Soft32 Download: http://dimo-video-converter-ultimate.soft32.com/
- Top4download: http://www.top4download.com/dimo-video-converter-ultimate/nsyrihrb.html
- Softpedia Download: http://www.softpedia.com/get/Multimedia/Video/Encoders-Converter-DIVX-Related/Dimo-Video-Converter-Ultimate.shtml
- windows7download: http://www.windows7download.com/win7-dimo-video-converter-ultimate/bpphgnww.html
Insert your 3D Blu-ray disc into your 3D Blu-ray drive, run the top 3D Blu-ray Ripper and click “Add Blu-ray" icon to load 3D Blu-ray movies.

2. Choose output format
Click the format bar to follow “Select Format > Device > VR" and choose Gear VR as output device for playing 3D Blu-ray perfectly.
Tip: Although there is a profile created by the VR video converter application, we can always change parameters by clicking "Setting" to adjust the video resolution and bitrate to get more compatible format with Gear VR.

a. We recommend using 1280×720 HD resolution to encode your videos. Higher resolutions will not provide any better quality, meaning you'll waste space and processing power.
b. We also recommend using a higher bit rate than a typical web stream at that resolution, as the pixels in your video will be magnified on the phone's screen. The optimal bit rate is content dependent, and many videos can get by with less, but 5 Mb/s should give good quality. While H.264 is the recommended video coding, H.265 videos can also be played.
c. Note that 3D movies should be encoded "full side-by-side" with a 1:1 pixel aspect ratio. Content mastered at 1920×1080 compressed side -by- side 3D should be resampled to 1920×540 resolution full side -by -side resolution. Full SBS nets you the full resolution in both frames, while Half SBS gives you 960 x 1080 for each frame. On the other hand, the Over/Under format comes in 1280 x 720, with each frame coming in at 1280 x 360.
3. Add 3D effect
Click "Edit" and turn to 3D, then choose "Left-Right" or "Top-Bottom" and click "OK" to set 3D mode for viewing 3D Blu-ray on Gear VR with 3D effect.

4. Start 3D Blu-ray to 3D digital format for Gear VR
Click "Start" button, and the 3D Blu-ray ripper will start the conversion from 3D Blu-ray movies to 3D SBS/TB video. After the conversion, click “Open" icon to locate the converted video files. Then transfer the converted files to your phone in the ‘MyVideos' folder, and then grab some popcorn and start your theatric 3D experience at home!
Take Galaxy S7/S7 Edge as an example and see how to import converted videos to Gear VR:
There are two ways to watch your own video content in the "My Videos" section of Oculus Cinema with Gear VR via Galaxy S7/S7 Edge. First, any movies you record using your Galaxy Galaxy S7/S7 Edge′s camera will automatically appear in the "My Videos" section. The other way is to copy Gear VR compatible video files directly to your Galaxy S7/S7 Edge phone or SD card in any of the following directories:
On your phone's internal storage (Galaxy S7/S7 Edge):
/DCIM/
/Movies/
/Oculus/Movies/
On your phone's removable SD card (Card):
/DCIM/
/Movies/
/Oculus/Movies/
On a PC, your S7/S7 Edge's storage can be accessed from Windows Explorer by simply plugging in the USB data/charging cable – no software is required. On a Mac, files can be transferred to your phone using Android File Transfer (https://www.android.com/filetransfer/), which is a free utility provided by Google.
When downloading 3D movies, you'll notice that they come in either Side-by-Side (SBS) format, which comes in Full SBS and Half SBS, or Over/Under (or Top/Bottom) format. For the non-techie people, they refer to the resolution of the movies and the way the two frames are separated (vertically for the former and horizontally for the latter).
A Side-by-Side format comes in 1920 x 1080. Full SBS nets you the full resolution in both frames, while Half SBS gives you 960 x 1080 for each frame. On the other hand, the Over/Under format comes in 1280 x 720, with each frame coming in at 1280 x 360.
The Gear VR automatically assumes that all files in the "3D" folder are in the SBS format. If you have a movie in Over/Under format, you must create a text file to have it correctly read. Simply copy and paste the following to Notepad and save it in the EXACT name of the movie:
{
"format": "3DTB"
}
Yes, the quotes are included. So, Over/Under movies in your 3D movies folder should have two accompanying files: the .png file for the poster image (assuming you got one) and the aforementioned text file. Except for that last part which borders on the technical side, watching movies on your Gear VR is a simple matter. All you really need to do is copy your movies in the correct folder and you're good to go.
Free Download or Purchase Dimo Video Converter Ultimate:



Kindly Note:
The price of Dimo Video Converter Ultimate for Windows is divided into 1 Year Subscription, Lifetime/Family/Business License: $43.95/Year; $45.95/lifetime license; $95.95/family license(2-4 PCs); $189.95/business pack(5-8 PCs). Get your needed one at purchase page.
Contact us or leave a message at Facebook if you have any issues.
Related Articles:
- Perfect 3D Movie Playback with Gear VR
- How to prepare DVD for playback on Gear VR
- Put ISO to Galaxy S7/S7 Edge for smooth playback
- Easy Way to Open & Play 3D movies on macos Sierra
- Import 3D Blu-ray to VR One (Plus) for watching via iPhone
- Transcode 3D Blu-ray to play on View-master via iOS/Android