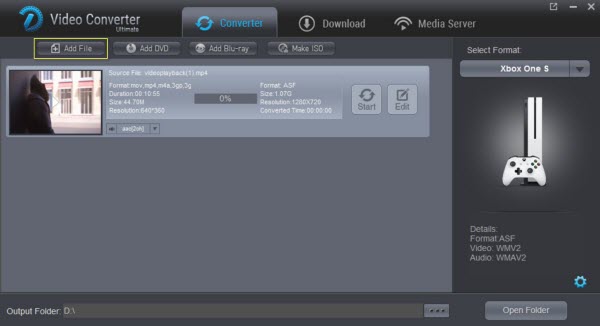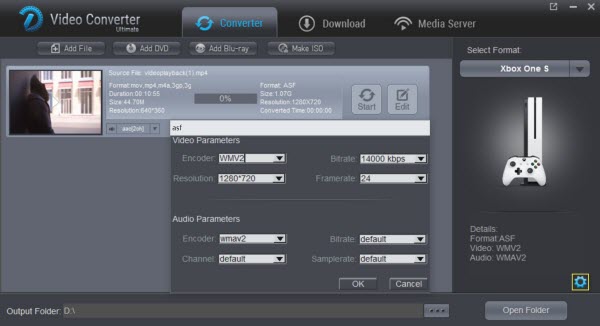Handbrake 1.0.0 Limitations: Errors After Upgrading to latest version
Handbrake is a famous, open-source, cross-platform DVD ripper and video converter. With it, you can convert DVD or video to the limited video formats like MP4 with MPEG-4 or H.264 encoded. However, this is what makes people and love and hate handbrake. Trouble can arise in unexpected places:
1. Upgrading issue: Handbrake users download and install Handbrake 1.0.0 as soon as it's released. Some people succeed, while some not.
2. Complex Operations: Even though Handbrake 1.0.0 adds a user-friendly drag and drop option to import files, it's still complicated for beginners to convert videos and rip DVDs.
3. no valid source found/no title found
4. Won't rip the latest protected DVD, leaving you as nervous as a cat on the hot roof.
5. Unable to find the right title when ripping DVDs
6. Slow Scan Speed Error
7. Audio Defaults: Chosen Language (Any) first track of language only.
8. Intel QSV (H.264) Coding generates messy outputs: After updating to 1.0.0 (or latest 1.0.1) on Windows 10, the generated .MKV file is blinking/messy.
9. Video won't sync with audio, or video is missing
10. Slow Speed of MKV VP9 Encode
11. Crashes every time converting video to MKV VP9
12. Supports only two output formats: MKV and MP4. Consequently, if you want to choose AVI or FLV as your final format for uploading to YouTube, you have to turn to other video converting software.
13. Still have bad compatibility with macOS Sierra/Mac OS X El Capitan even though it declared that some bugs for running on these systems had been fixed.
Best Handbrake 1.0.0 Alternatives on Video Conversion & DVD Ripping
So to be not disturbed with these Handbrake issues, Handbrake 1.0.0 alternatives are in demand for users. Look around for a Handbrake 1.0.0 alternative? Cuz you are in a market where there is a demand, there is a supply. And here we'd like to recommend a functional tool similar to Handbrake separately for video conversion, DVD ripping and even Blu-ray ripping - Dimo Video Converter Ultimate.
It is an all-in-one video converter, audio converter, DVD Ripper, Blu-ray ripper, video player, video editor, ISO maker and wi-fi media transfer. Let's have a look at what this excellent replacement of Handbrake 1.0.0 can do for you:
1. 6x faster speed. NVIDIA CUDA tech and fast mode option makes it at least 6x faster than HandBrake 1.0.0. No stuttering, no VP9 video encoding crashes.
2. No quality loss. It supports ripping Blu-ray/DVD and convert SD/HD/4K videos from formats to formats and output the original quality.
3. 350+ video and audio codecs. It supports to input and output nearly any video audio (container) formats, including VP9, VP8, MKV, MP4, AVCHD, MTS, MOV, H.265, H.264 etc. with 150+ preset profiles for different devices, covering iPhone 7/7 Plus/SE, Galaxy S7, Apple TV 4, Oculus Rift and more.
4. Extract Audio Files from Videos: It performs well in extracting audio files from your videos as MP3, M4A, WAV, ALAC, AIFF, FLAC, AAC, AC3, etc.
5. Ease of use. It can convert video by simply loading files, choosing output profiles and clicking Start. Super easy even for novice users.
6. Video editing. It comes with powerful editing tool like trimming, cropping, adding watermark, adjusting effect, compressing, etc.
7. ISO making: Just a click away to make ISO files from Blu-ray or video folder
8. Media streaming: Quickly transfer videos from Mac to mobile devices for playback on the move.
9. No video and audio out of sync error
10. No accidental interruptions problems
Dimo Video Converter Ultimate will solve all kinds of problems Handbrake does and doesn't do on converting videos or ripping DVD. For mac users, please turn to Dimo Video Converter Ultimate for Mac.
Free Download Dimo Video Converter Ultimate (Win/Mac):


Other Download:
- Cnet Download: http://download.cnet.com/Dimo-Video-Converter-Ultimate/3000-2140_4-77472903.html
- Soft32 Download: http://dimo-video-converter-ultimate.soft32.com/
- Top4download: http://www.top4download.com/dimo-video-converter-ultimate/nsyrihrb.html
- Softpedia Download: http://www.softpedia.com/get/Multimedia/Video/Encoders-Converter-DIVX-Related/Dimo-Video-Converter-Ultimate.shtml
- windows7download: http://www.windows7download.com/win7-dimo-video-converter-ultimate/bpphgnww.html
Step 1. Add video, audio, Blu-ray, DVD
There are two ways to import files into the program, (1) Click the "Add file", "Add DVD", "Add Blu-ray" button to browse your computer's folders and select the file(s) you want or (2) For video/audio files, just drag-and-drop the files you want directly from your desktop into the main window and remember, you can import multiple files one by one.

Step 2. Select an output format
If you have specific needs concerning video or audio quality, click "Select Format" to select the output format you want, then, you can set the video parameters (resolution, frame rate, encoder, and bit rate) or audio parameters (such as sample rate, channel, encoder and bit rate) by clicking "Settings".

Tips:
If you don't figure out the differences among various video formats and have no idea which suits your device or player best, you can see the below output video formats suggestion (esp. for the newbie).
* MP4 (H264): Keep a good balance among video conversion speed, video quality and file size. Another beauty, it works with almost all the devices and platforms.
* MOV (H264): speed, quality and file size are similar to the previous one. It's more suitable for Apple related products and app like iPhone iPad, Apple TV, iTunes, QT.
* MKV (AVC): higher quality and faster speed than the previous two. No significant difference in file size. Only one con: the video compatibility is comparatively poor.
Step 3. Edit source files
Hit "Edit" button to edit video if you need. When entering the video editing sector, you can freely trim video length to decide the Start Time/End Time, crop video to remove the unwanted black bars, rotate video of 90/180/270 degrees, add text watermark, adjust effects, create 3D video, etc.
Step 4. Convert your media files
After a short setup, click the "Start" button to begin the Video/Audio/Blu-ray/DVD to a right format conversion process, then sit back and enjoy your newly freed music and movie files on your devices. As an awesome Handbrake 1.0.0 alternative, this Ultimate converter comes with more excellent features like sharing converted videos from PC/Mac to mobile devices or TV for playback conveniently.
Free Download or Purchase Dimo Video Converter Ultimate:



Kindly Note:
The price of Dimo Video Converter Ultimate for Windows is divided into 1 Year Subscription, Lifetime/Family/Business License: $43.95/Year; $45.95/lifetime license; $95.95/family license(2-4 PCs); $189.95/business pack(5-8 PCs). Get your needed one at purchase page.
Contact us or leave a message at Facebook if you have any issues.
Related Articles: