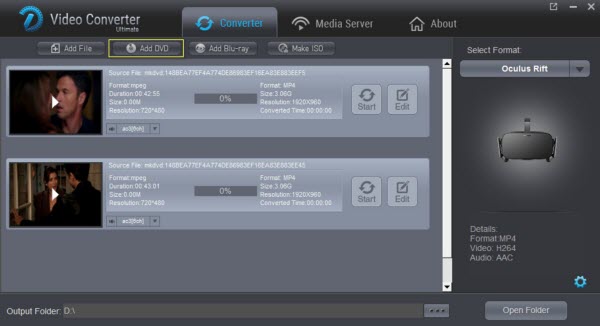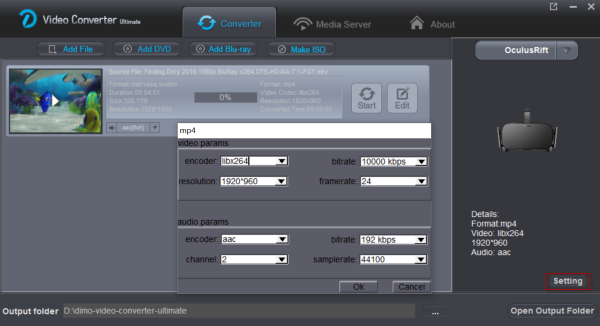It's important to know that the most VR player app for Google Cardboard supports 3D movies in side-by-side format. However Google Cardboard goes without 3D Blu-ray technology involved. Besides, most Blu-rays are in the "frame packed" format which can't be supported by Google Cardboard. If you would like to play 3D Blu-ray movies with Google Cardboard in Windows phone, the only route is rip a frame packed 3D Blu-ray to 3D side-by-side which is friendly with Google Cardboard-friendly.
To finish this task, here we recommended you to try Dimo Video Converter Ultimate, a professional 3D Blu-ray Converter. With it, you can effortlessly rip movie from 3D Blu-ray disc and Blu-ray movie folder to output Side-by-Side 3D MP4 videos supported by Google Cardboard with best quality easily. In addition, it offers other 3D effects like Top-bottom or Red-Blue, which can play on Gear VR, VR One, Oculus Rift DK2, Homido VR, etc. perfectly.
Ripping 3D Blu-ray for viewing in Google Cardboard is simple as ABC. If you're using a Mac, please turn to Dimo Video Converter Ultimate for Mac, which allows you to convert 3D Blu-ray to Google Cardboard on Mac OS (Sierra 10.12 included). Now download the right version according to your situation and check out the steps below.
Free Download Dimo Video Converter Ultimate (Win/Mac):


Other Download:
- Cnet Download: http://download.cnet.com/Dimo-Video-Converter-Ultimate/3000-2140_4-77472903.html
- Soft32 Download: http://dimo-video-converter-ultimate.soft32.com/
- Top4download: http://www.top4download.com/dimo-video-converter-ultimate/nsyrihrb.html
- Softpedia Download: http://www.softpedia.com/get/Multimedia/Video/Encoders-Converter-DIVX-Related/Dimo-Video-Converter-Ultimate.shtml
- windows7download: http://www.windows7download.com/win7-dimo-video-converter-ultimate/bpphgnww.html
Step 1. Load your 3D Blu-ray movies
Install and launch the best 3D Blu-ray to Google Cardboard Converter on your PC and then click "Add Blu-ray" button to load movies from your 3D Blu-ray discs.

Step 2. Select MP4 as the output format
Click "Select Format" and find "Format > Video". there are a lot of format options for you. To rip 3D Blu-ray to Google Cardboard, select MP4 as the output format.
Step 3. Select 3D mode
Click "Edit" and in the video editor windows, turn to "3D" tab and then choose "Left-Right" effect.

Step 4. Set advanced settings
By clicking "Settings" button, output parameters are classified and can be adjusted freely: Video Codec, Video Size, Bitrate, Frame Rate, Audio Codec, etc.
Step 5. Start ripping 3D Blu-ray to Google Cardboard
At last, simply click the "Start" button, and the 3D Blu-ray ripper will start the conversion from 3D Blu-ray movies to 3D SBS MP4 videos. Once the conversion is finished, you can click "Open" button to get the output files. Now you cantransfer converted video for playback with Google Cardboard on Windows phone.
Note: You’ll have to download the compatible iOS or Android apps that are capable of projecting stereoscopic content.
Free Download or Purchase Dimo Video Converter Ultimate:



Kindly Note:
The price of Dimo Video Converter Ultimate for Windows is divided into 1 Year Subscription, Lifetime/Family/Business License: $43.95/Year; $45.95/lifetime license; $95.95/family license(2-4 PCs); $189.95/business pack(5-8 PCs). Get your needed one at purchase page.
Related Software:
BDmate (Win/Mac)
Lossless backup Blu-ray to MKV with all audio and subtitle tracks; Rip Blu-ray to multi-track MP4; ConvertBlu-ray to almost all popular video/audio formats and devices; Copy Blu-ray to ISO/M2TS; Share digitized Blu-ray wirelessly.
DVDmate (Win/Mac)
A professional DVD ripping and editing tool with strong ability to remove DVD protection, transcode DVD to any video and audio format, and edit DVD to create personal movie.
Videomate (Win/Mac)
An all-around video converter software program that enables you to convert various video and audio files to formats that are supported by most multimedia devices.
8K Player (Win/Mac)
A mixture of free HD/4K video player, music player, Blu-ray/DVD player, video recorder and gif maker.
Contact us or leave a message at Facebook if you have any issues.
Related Articles: